이 글에서는 Windows와 WSL Linux간의 파일 공유에 대해서 설명합니다.
- WSL의 콘솔에서 Windows 파일 탐색기를 이용하여 현재 디렉터리 보기
- Windows 파일 탐색기에서 사용 가능한 모든 Linux 배포판 및 해당 루트 파일 시스템 보기
WSL의 콘솔에서 Windows 파일 탐색기를 이용하여 현재 디렉터리 보기
아래의 명령을 사용하여 커맨드라인에서 Windows 파일 탐색기를 열면 파일이 저장되는 디렉터리를 볼 수 있습니다.
explorer.exe .
또는 powershell.exe /c start . 명령을 사용할 수도 있습니다. 현재 디렉터리를 열려면 명령 끝에 마침표를 추가해야 합니다.
 |
| WSL Linux에서 현재 디렉토리를 윈도우 탐색기에서 열기 |
해당 명령을 사용하여 실행한 후 잠시 기다리면 아래와 같이 윈도우 탐색기에서 현재 WSL Linux의 디렉토리가 보입니다.
Windows 파일 탐색기에서 사용 가능한 모든 Linux 배포판 및 해당 루트 파일 시스템 보기
윈도우에는 하나 이상의 WSL Linux를 관리합니다. 저의 경우 Ubuntu 20.04와 18.04를 설치하였습니다. 그리고, docker도 설치해 놓았습니다.
이 경우 다음의 윈도우 탐색기에서 아래와 같이 수행하면 모든 루트 파일 시스템을 볼 수 있고 접근 가능합니다.
Windows 파일 탐색기에서 사용 가능한 모든 Linux 배포판 및 해당 루트 파일 시스템을 보려면 주소 표시줄에 \\wsl$를 입력합니다.
 |
| 윈도우 탐색기에서 \\wsl$을 이용하여 접근 후 내부 디렉토리 탐색 |
지금까지 WSL Linux와 윈도우(Windows)간의 파일 공유 방법에 대해서 알아보았습니다.
WSL Linux와 윈도우 간의 파일 시스템 관련된 더 많은 고려 사항(성능 등)을 보기 위해서는 아래의 버튼을 눌러서 MS 공식 매뉴얼 사이트에서 확인하실 수 있습니다.


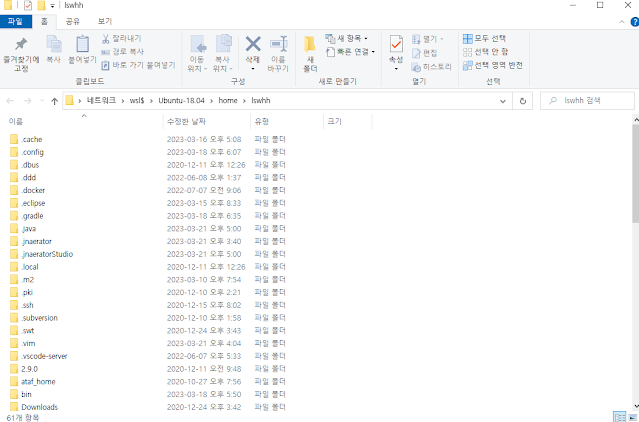

.png)

